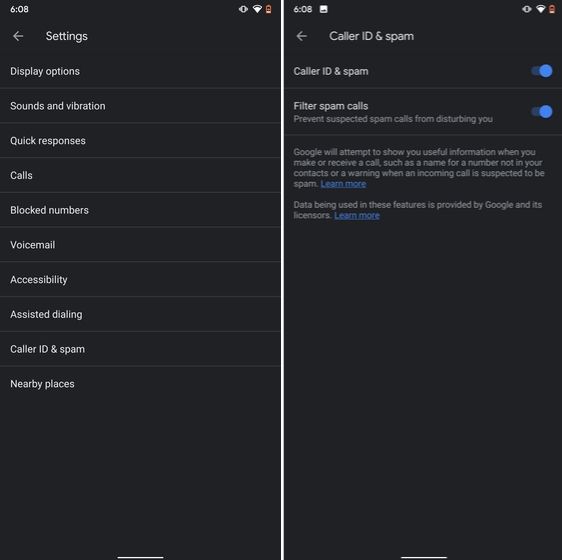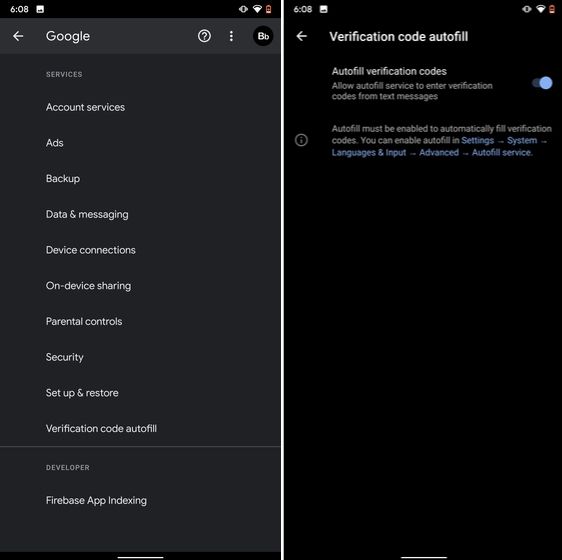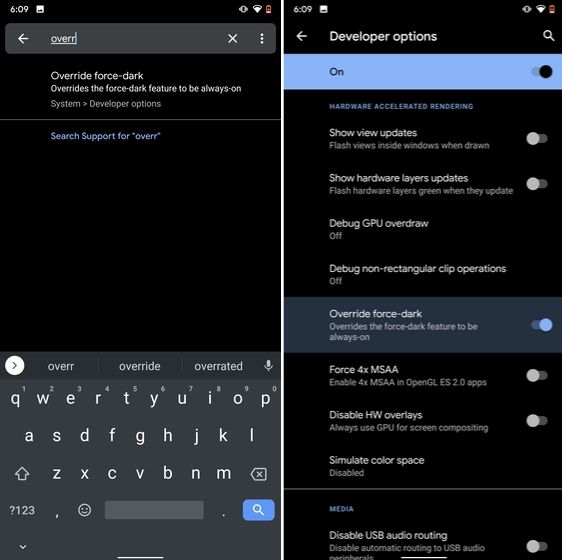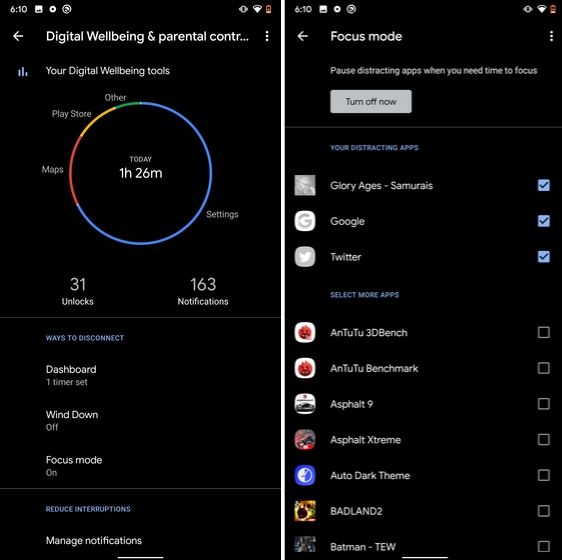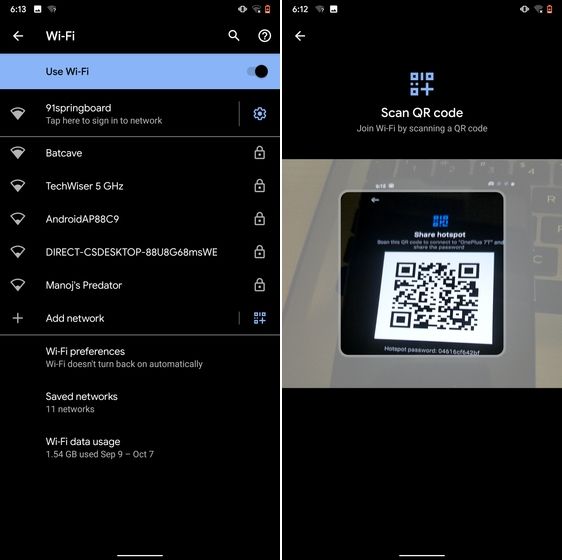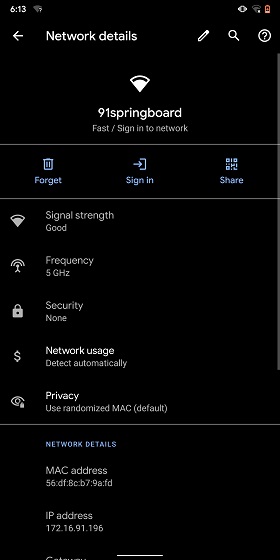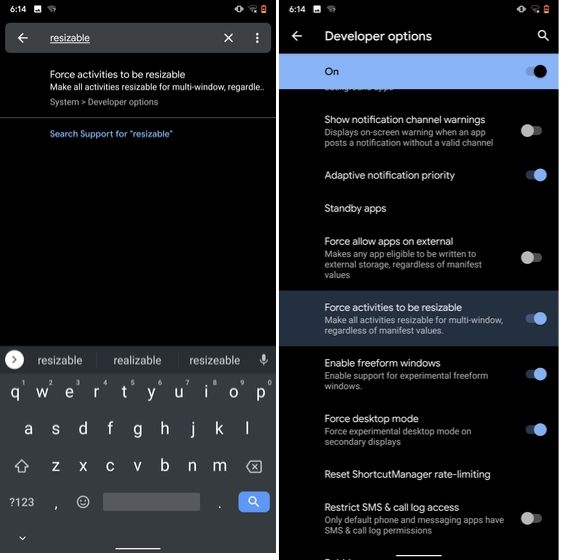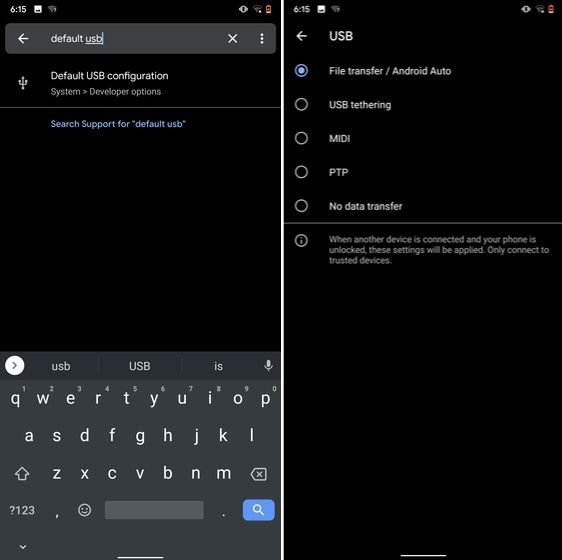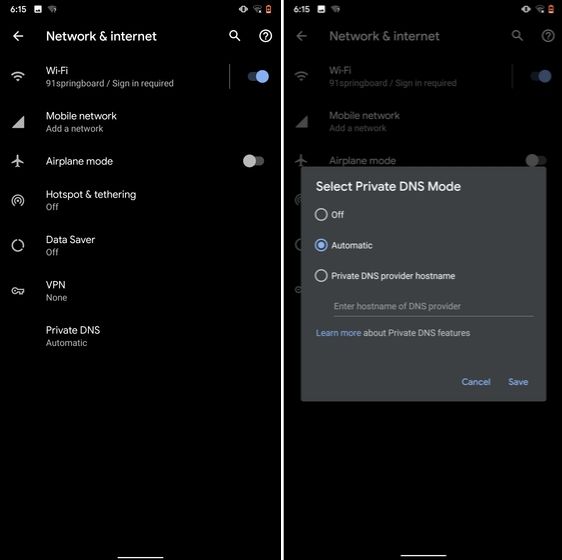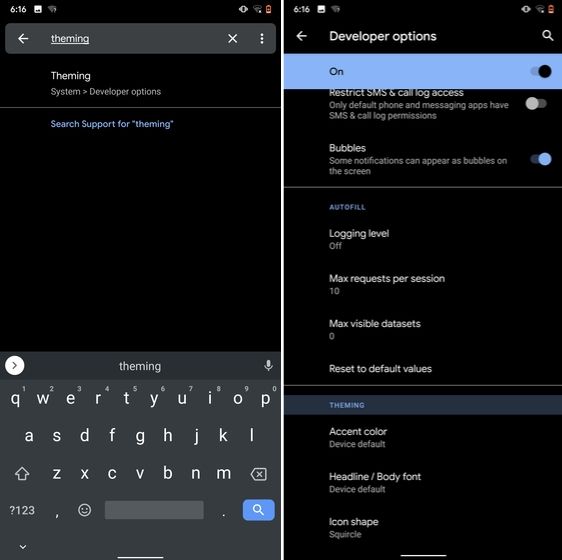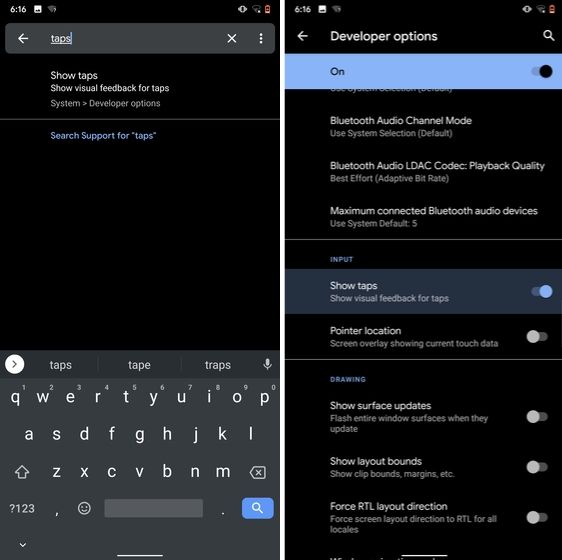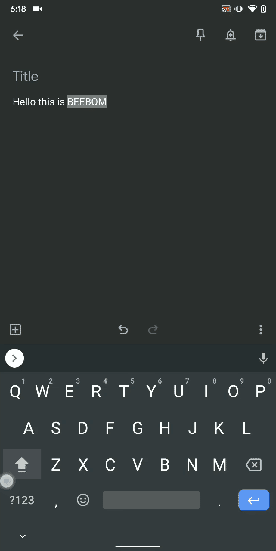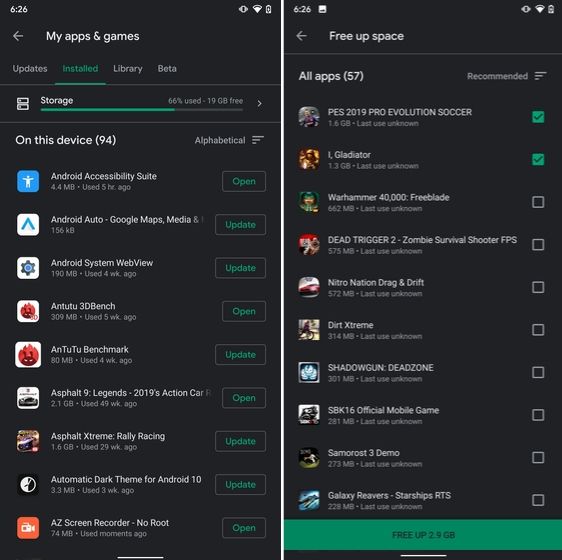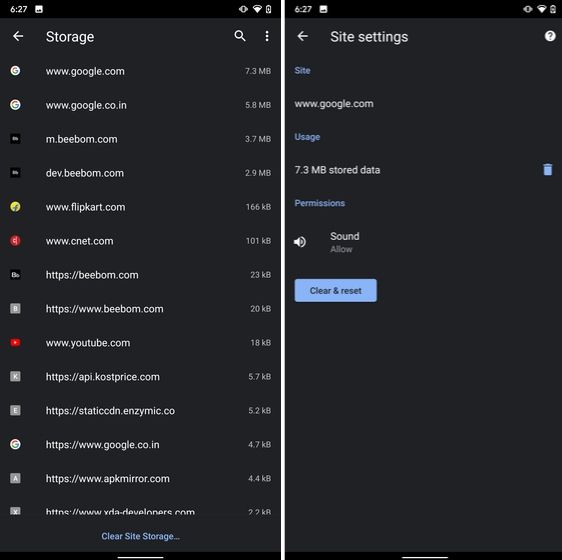Bluescan is a open source project by Sourcell Xu from DBAPP Security HatLab. Anyone may redistribute copies of bluescan to anyone under the terms stated in the GPL-3.0 license.
This document is also available in Chinese. See README-Chinese.md
Aren't the previous Bluetooth scanning tools scattered and in disrepair? So we have this powerful Bluetooth scanner based on modern Python 3 ---- bluescan.
When hacking new Bluetooth targets, the scanner can help us to collect intelligence, such as:
- BR devices
- LE devices
- LMP features
- GATT services
- SDP services
- Vulnerabilities (demo)
Requirements
This tool is based on BlueZ, the official Linux Bluetooth stack. The following packages need to be installed:
sudo apt install libglib2.0-dev libbluetooth-devREADME.md of ojasookert/CVE-2017-0785.Install
The lastest bluescan will be uploaded to PyPI, so the following command can install bluescan:
sudo pip3 install bluescanUsage
$ bluescan -h bluescan v0.2.1 A powerful Bluetooth scanner. Author: Sourcell Xu from DBAPP Security HatLab. License: GPL-3.0 Usage: bluescan (-h | --help) bluescan (-v | --version) bluescan [-i <hcix>] -m br [--inquiry-len=<n>] bluescan [-i <hcix>] -m lmp BD_ADDR bluescan [-i <hcix>] -m sdp BD_ADDR bluescan [-i <hcix>] -m le [--timeout=<sec>] [--le-scan-type=<type>] [--sort=<key>] bluescan [-i <hcix>] -m gatt [--include-descriptor] --addr-type=<type> BD_ADDR bluescan [-i <hcix>] -m vuln --addr-type=br BD_ADDR Arguments: BD_ADDR Target Bluetooth device address Options: -h, --help Display this help. -v, --version Show the version. -i <hcix> HCI device for scan. [default: hci0] -m <mode> Scan mode, support BR, LE, LMP, SDP, GATT and vuln. --inquiry-len=<n> Inquiry_Length parameter of HCI_Inquiry command. [default: 8] --timeout=<sec> Duration of LE scan. [default: 10] --le-scan-type=<type> Active or passive scan for LE scan. [default: active] --sort=<key> Sort the discovered devices by key, only support RSSI now. [default: rssi] --include-descriptor Fetch descriptor information. --addr-type=<type> Public, random or BR. Scan BR devices
-m brClassic Bluetooth devices may use three technologies: BR (Basic Rate), EDR (Enhanced Data Rate), and AMP (Alternate MAC/PHY). Since they all belong to the Basic Rate system, so when scanning these devices we call them BR device scanning:
As shown above, through BR device scanning, we can get the address, page scan repetition mode, class of device, clock offset, RSSI, and the extended inquiry response (Name, TX power, and so on) of the surrounding classic Bluetooth devices.
Scan LE devices
-m leBluetooth technology, in addition to the Basic Rate system, is Low Energy (LE) system. When scanning Bluetooth low energy devices, it is called LE device scanning:
As shown above, through LE device scanning, we can get the address, address type, connection status, RSSI, and GAP data of the surrounding LE devices.
Scan SDP services
Classic Bluetooth devices tell the outside world about their open services through SDP. After SDP scanning, we can get service records of the specified classic Bluetooth device:
You can try to connect to these services for further hacking.
Scan LMP features
Detecting the LMP features of classic Bluetooth devices allows us to judge the underlying security features of the classic Bluetooth device:
Scan GATT services
LE devices tell the outside world about their open services through GATT. After GATT scanning, we can get the GATT service of the specified LE device. You can try to read and write these GATT data for further hacking:
Vulnerabilities scanning (demo)
Vulnerability scanning is still in the demo stage, and currently only supports CVE-2017-0785:
$ sudo bluescan -m vuln --addr-type=br ??:??:??:??:??:?? ... ... CVE-2017-0785 via KitPloitRead more
- Hacking Tools Pc
- Usb Pentest Tools
- Best Hacking Tools 2020
- Hacker Tools For Pc
- Hacking Tools Mac
- Pentest Automation Tools
- Hack Apps
- Black Hat Hacker Tools
- Pentest Tools For Mac
- Pentest Reporting Tools
- Free Pentest Tools For Windows
- Hacker Tools Linux
- Bluetooth Hacking Tools Kali
- Hack Tools Pc
- Install Pentest Tools Ubuntu
- Hacker Tools For Windows
- Ethical Hacker Tools
- Hacking Tools For Windows 7
- Hack Tools
- Hack Tool Apk
- Pentest Tools Windows
- Pentest Tools Bluekeep
- Pentest Tools Website
- Hak5 Tools
- Hacking App
- Hacking Tools 2019
- Hacking Tools Github
- Hacking Tools Download
- Top Pentest Tools
- Best Hacking Tools 2019
- Hack App
- Hack Tool Apk
- Hack Rom Tools
- Pentest Tools Review
- Hacking Tools Usb
- Hack Tool Apk
- Hacker Search Tools
- Github Hacking Tools
- Usb Pentest Tools
- Black Hat Hacker Tools
- Hacking Tools Github
- Pentest Tools Website Vulnerability
- Kik Hack Tools
- Kik Hack Tools
- Hacking Tools For Beginners
- Free Pentest Tools For Windows
- Github Hacking Tools
- Bluetooth Hacking Tools Kali
- Pentest Tools For Android
- Termux Hacking Tools 2019
- Hack App
- Install Pentest Tools Ubuntu
- Hacking Apps
- Hacker Tools List
- Hacker Hardware Tools
- Pentest Tools Review
- Pentest Automation Tools
- Pentest Reporting Tools
- Pentest Tools Framework
- Hacks And Tools
- Underground Hacker Sites
- Hacker Tools For Mac
- Hack Tools Mac
- Hacker Security Tools
- Best Pentesting Tools 2018
- Hacker Tools For Windows
- Hacks And Tools
- Usb Pentest Tools
- Hacker Tools
- New Hack Tools
- Hacker Hardware Tools
- Hacking Tools Usb
- New Hacker Tools
- What Are Hacking Tools
- Hacker Tools Online
- Hack Tools Pc
- Hacking Tools Hardware
- Hacking Tools Pc
- Pentest Tools Find Subdomains
- Computer Hacker
- Pentest Box Tools Download
- Hacker
- Hacking Tools Github
- Hacking Tools And Software
- Hacking Tools Download
- Github Hacking Tools
- Hacking Tools Software
- Hacking Tools For Windows Free Download
- World No 1 Hacker Software
- Hacker Search Tools
- How To Make Hacking Tools
- Hacking Tools For Beginners
- Hacking Tools Download
- Hacker Tools Free Download
- Hacking Tools Online
- Pentest Tools Apk
- Pentest Tools Android
- Hack Tool Apk
- Pentest Tools Android
- Underground Hacker Sites
- Hacking Tools Free Download
- Free Pentest Tools For Windows
- New Hacker Tools
- Tools Used For Hacking
- Usb Pentest Tools
- Hacking Tools 2020
- Hacking Tools Kit
- Hack Tools For Windows
- Hacking Tools For Pc
- Underground Hacker Sites
- Game Hacking
- Hacking Tools 2019
- Hacking Tools Software
- Hacking Tools 2019
- Pentest Tools Alternative
- Pentest Tools Bluekeep
- Pentest Tools Subdomain
- Hack Tool Apk No Root
- Hack Apps
- Best Pentesting Tools 2018
- Hacker Techniques Tools And Incident Handling
- Hacker Tools Online
- Hack Tools Online
- Pentest Tools Download
- Free Pentest Tools For Windows
- Hacking Tools
- Pentest Tools Framework
- Hacking Tools For Mac
- Hacker Tools
- Hacker Tool Kit
- Hacking Tools And Software
- Hacking Tools Online
- How To Hack
- Github Hacking Tools
- Hacker Tools Apk Download
- Hacker Tool Kit
- Hacker Tools 2019
- Pentest Automation Tools
- Hack Tools Download
- Hacking Tools Mac
- Hacking Tools For Windows 7
- Hacking Tools Github
- Hacker Hardware Tools
- Hacking Tools For Windows
- Pentest Tools Website
- Hacking App
- How To Hack
- Install Pentest Tools Ubuntu
- Hack Tools
- Hacking Tools Pc
- Pentest Automation Tools
- Hacking Tools For Windows 7
- New Hack Tools
- Hacker Tools
- Hacker Tools For Ios
- Pentest Box Tools Download
- Termux Hacking Tools 2019
- Hacker Tools Software
- Hacking Tools And Software
- Usb Pentest Tools
- Pentest Tools Url Fuzzer
- Hacking Tools Online